trustkey enthält Funktionalität zur Strukturierung, Verknüpfung und Automatisierung von Betriebsabläufen in mittelständischen Unternehmen. Die Plattform unterstützt komplexe, abteilungsübergreifende Prozesse wie die Bearbeitung von Verkaufs- und Serviceaufträgen, als auch einfachere Prozesse, wie die Bestellung von Visitenkarten. Erfahren Sie, wie Sie trustkey kostenlos testen können.
Was bedeutet was?
| Dokument/Information | Funktion |
| Abläufe bei bestimmten Ereignissen (z.B. Checklisten, Formulare, Aufgaben). | |
| Dokumentation von grundsätzlichen Vorgaben und Hilfestellungen (z.B. Handbücher, Beschreibungen, Richtlinien, Leitfäden) | |
| Registerkarten zur Verwaltung von Stammdaten, Verantwortlichkeiten und Qualifikationen (z.B. für Personen, Unternehmen, Betriebsmittel, Infrastruktur oder Projekte) | |
| Vorlagen für Arbeitspakete, Wissensseiten und Ressourcen |
Um Abläufe direkt bei der Ausübung zu unterstützen und deren Übereinstimmung mit den Anforderungen sicherzustellen, gibt es in trustkey die Funktion Arbeitspakete.
So geht das Erstellen eines Aktionspaket-Templates
PREMIUM
Template-Besitzer
Beispiel: Änderungsantrag
Zur Sicherstellung und Rückverfolgbarkeit der sich weiterentwickelnden Konfiguration von Produkten, Geräten, Informationen etc. bedarf es einer Konfigurationsbuchführung. Ein wesentlicher Bestandteil einer ordentlichen Konfigurationsbuchführung ist der Änderungsantrag. In unserem Beispiel soll für den Konfigurationsänderungsantrag folgende Inhalte sichergestellt werden:
- Projektname
- Version/Ausgabe der beantragten geänderten Konfiguration
- Angabe der letzten durchgeführten Änderung
- Konfigurationseinheit, für die eine Änderung beantragt wird
- Beschreibung und Grund der Änderung
- Dateiablage (z.B. für Dokumente, Zeichnungen)
- Entscheidung: Genehmigung ohne Einschränkungen / Genehmigung mit Einschränkungen / Nicht genehmigt
- Im Falle von Genehmigung mit Einschränkungen sollen noch die Einschränkungen und der Grund für die Einschränkungen beschrieben werden.
- Unterschrift durch die verantwortliche Stelle mit Angabe von Name und Datum
Anlegen eines Aktionspaket-Templates
Alle Templates werden in trustkey im Builder erstellt. Es ist die Template-Verwaltung und dient zum Erstellen, Veröffentlichen und Aktualisieren von Templates.
- Wählen Sie das
Symbol in der linken Navigationsleiste, um zum Builder zu navigieren.
- Nutzen Sie die Aktion Template hinzufügen.
- Vergeben Sie einen Titel für das Template und ergänzen Sie optional eine kurze Beschreibung bzw. Zusammenfassung.
- Wählen Sie als Art des Templates Aktionspaket-Template aus. Lassen Sie die Funktion Starter-Komponenten einbeziehen aktiviert. Bestätigen Sie die Eingaben mit der Aktion Erstellen.
- Sie werden zur Aktionspaket-Template Entwurf Seite weitergeleitet.
Tipp
trustkey vergibt automatisch jedem Template eine eindeutige Dokumenten-ID. Immer beginnend mit T. Weitere Informationen zur Dokumentenkennzeichnung in trustkey
Erstellen und Veröffentlichen eines Aktionspaket-Templates
Beispiel: Änderungsantrag
| Feld | Inhalt |
| Titel | Änderungsantrag |
| Beschreibung | Methode zur Protokollierung von Änderungen, Informationen und Entscheidungen |
Die Entwurf-Seite besteht aus drei Bereichen: Template-Kopf, Template-Inhalt und Layout-Manager.
Was bedeutet was?
| Template-Entwurf | Funktion |
| Kopf | Grundlegenden Template-Informationen |
| Inhalt | Vorschau und Bearbeitung von Komponenten |
| Layout-Manager | Drag- und Drop der Komponenten und Bearbeitung von Komponenten |
Layout-Manager anzeigen
- Wählen Sie das
Symbol im rechten oberen Bereich und nutzen Sie die Aktion Layout-Manager.
- Am rechten Rand ist jetzt das Fenster für den Layout-Manager geöffnet.
Abschnitt Antrag anlegen durch Abändern eines Demo-Felds
- Als Erstes ändern wir den Titel des Abschnitts Demo-Bereich in Antrag. Ein Abschnitt fungiert als Container für Komponenten (Weitere Informationen zu Abschnitt und Komponenten). Dazu wählen wir Inhaltsbereich das
Symbol rechts neben dem Titel Demo-Bereich und wählen Bearbeiten.
- Am rechten Rand ist jetzt das Fenster für den Abschnitt geöffnet.
- Passen Sie den Titel in Antrag an und geben bei der Beschreibung an Bei Antragerstellung auszufüllen. Der Titel einer Komponente ist ein Pflichtfeld. Die Beschreibung ist optional. Bestätigen Sie die Eingaben mit der Aktion Aktualisieren.
Feld Projektname neu hinzufügen
- Als Nächstes ergänzen wir die Komponente für den Projektnamen. Wählen Sie dazu das
Symbol im Layout-Manager, wählen dann die Eingabefeld-Komponente Text-Eingabe aus. Vergeben Sie die den Titel Projektname, aktivieren Sie die Kennzeichnung als Pflichtfeld und bestätigen die Eingaben mit der Aktion Hinzufügen.
- Jetzt verschieben wir die Komponente Projektname nach oben. Dazu gehen wir bei der entsprechenden Komponente über das
Symbol bis der Cursor sich in ein Kreuz ändert. Mit der gedrückten linken Maustaste können Sie jetzt die Komponente per Drag & Drop an die gewünschte Stelle verschieben. In unserem Beispiel über die Komponente Demo-Texteditor.
Feld Version/Ausgabe hinzufügen durch Duplizieren eines bestehenden Felds
- Anschließend ergänzen wir eine Komponente für die Angabe der Version/Ausgabe der beantragten geänderten Konfiguration. Da wir wieder die Komponenten-Art Text-Eingabe für die Version verwenden möchten, gehen wir auf das
Symbol rechts neben dem Titel Projektname und wählen die Aktion Duplikat. Die Komponente wird kopiert und an das Ende des Templates angehängt.
- Zur Bearbeitung der Komponente bewegen Sie den Cursor über die unterste Komponente im Layout-Manager. Wählen Sie dann, dass erscheinende
Symbol aus. Passen Sie den Titel in Version/Ausgabe der beantragten geänderten Konfiguration und aktivieren Sie die Kennzeichnung Pflichtfeld. Bestätigen Sie die Änderungen mit Aktualisieren.
- Verschieben Sie diese Komponente unter die Komponente Projektname.
Feld Konfigurationseinheit anlegen durch Abändern eines Demo-Felds
- Weiterhin passen wir den Titel der Komponente Demo-Texteditor in Konfigurationseinheit, für die eine Änderung beantragt wird an und entfernen die Demo-Beschreibung. Sie können wie oben vorgehen, oder über den Layout-Manager. Bewegen Sie dazu den Cursor über die Komponente Demo-Texteditor im Layout-Manager. Wählen Sie dann, dass erscheinende
Symbol aus. Passen Sie den Titel an und aktivieren Sie die Kennzeichnung Pflichtfeld. Bestätigen Sie die Änderungen mit Aktualisieren.
Feld Beschreibung und Grund der Änderung neu hinzufügen
- Als nächstes ergänzen wir die Komponente für die Beschreibung und Grund der Änderung. Wählen Sie dazu das
Symbol im Layout-Manager, wählen dann die Eingabefeld-Komponente Text-Editor aus. Vergeben Sie die den Titel Beschreibung und den Grund der Änderung, aktivieren Sie die Kennzeichnung als Pflichtfeld und bestätigen die Eingaben mit der Aktion Hinzufügen.
- Verschieben Sie diese Komponente unter die Komponente Konfigurationseinheit, für die eine Änderung beantragt wird.
Feld Dateiablage anlegen durch Abändern eines Demo-Felds
- Im Anschluss passen wir den Titel der Komponente Demo-Dateianhang in Dateiablage an. Bewegen Sie dazu den Cursor über die Komponente Demo-Texteditor im Layout-Manager. Wählen Sie dann, dass erscheinende
Symbol aus. Passen Sie den Titel an und entfernen die Demo-Beschreibung. Bestätigen Sie die Änderungen mit Aktualisieren.
- Jetzt sind wir mit dem Abschnitt Antrag fertig.
Abschnitt Antragsprüfung neu hinzufügen
- Für die Entscheidung ergänzen wir einen neuen Abschnitt, da dieser ja durch jemand anderen bearbeitet wird. Wählen Sie dazu das
Symbol im Layout-Manager, wählen dann die Komponente Abschnitt aus. Vergeben Sie den Titel Antragsprüfung, als Beschreibung Durch Verfügungsstelle und wählen Sie das Layout aus. In diesem Fall das Layout mit einer Spalte.
Feld Entscheidung neu hinzufügen
- Als Nächstes ergänzen wir eine Komponente für die Angabe der Entscheidung. Wählen Sie dazu das
Symbol im Layout-Manager, wählen dann die Auswahlfeld-Komponente Optionsgruppe aus. Vergeben Sie als Titel Entscheidung und tragen als Optionen Genehmigung ohne Einschränkung, Genehmigung mit Einschränkungen und Nicht genehmigt ein. Das Layout lassen Sie auf Liste. Sie aktivieren die Kennzeichnung Pflichtfeld und bestätigen die Eingaben mit Hinzufügen.
- Verschieben Sie jetzt die Komponente Entscheidung in den Abschnitt Antragsprüfung.
Feld Beschreibung und Grund für Einschränkungen neu hinzufügen und abhängig von der Entscheidung einblenden (Wenn/Dann-Szenario)
- Dann ergänzen Sie die Komponente für Beschreibung und Grund für Einschränkungen als Test-Editor und Pflichtfeld. Danach verschieben Sie diese Komponente in den Abschnitt Antragsprüfung unterhalb der Komponente Entscheidung.
- Dass die Komponente Beschreibung und Grund für Einschränkungen nur auszufüllen ist, wenn die Entscheidung Genehmigung mit Einschränkungen getroffen wird, kann über die Optionsgruppe geregelt werden. Wählen Sie dazu die Komponente Entscheidung aus und auf der Optionsgruppe-Seite das
Symbol nach der Option Genehmigung mit Einschränkungen. Wählen Sie dann im erscheinenden Dropdown die Komponente Beschreibung und Grund für Einschränkungen aus die nur angezeigt werden soll, wenn Genehmigung mit Einschränkung als Entscheidung getroffen wird. Bestätigen Sie die Eingaben mit Aktualisieren.
Feld Unterschrift anlegen durch Abändern eines Demo-Felds
- Als Letztes ändern Sie den Titel der Komponente Demo-Signatur in Unterschrift, entfernen die hinterlegte Beschreibung und kennzeichnen die Komponente als Pflichtfeld. Danach ziehen Sie die Komponente unter die Komponente Beschreibung und Grund für Einschränkungen.
Aktion Veröffentlichen
- Nach Fertigstellung aller Aktivitäten kann das Template veröffentlicht werden. Wählen Sie dazu die Aktion Veröffentlichen am Ende des Templates aus. Ergänzen Sie bei Bedarf Informationen zur Version und bestätigen mit der Aktion Veröffentlichen.
- Sie gelangen auf die Erfolgsseite zur Bestätigung Ihrer Veröffentlichung.
Verwenden eines Aktionspaket-Templates
Verwenden eines Aktionspaket-Templates im Aktionspakete-Bereich
PREMIUM TEAM
Beispiel: Änderungsantrag
| Feld | Inhalt |
| Projektname | Nachhaltige Baugruppe B236 |
| Version/Ausgabe | AB |
| Konfigurationseinheit | Modul 402 |
| Beschreibung und Grund der Änderung | Wechsel von A auf Material B CO2-Belastung von Material A signifikant höher als von Material B Qualität und Kosten gleichwertig |
| Dateiablage | Dateien – z.B. Zeichnung |
| Entscheidung | Genehmigung mit Einschränkungen |
| Beschreibung und Grund | Neuer Lieferant. Konfigurationsänderung nach Qualifizierung des Lieferanten. |
| Unterschrift | Christian Bauer |
Der Aktionspakete-Bereich dient zum Organisieren von Abläufen und Aktionen.
Launchen eines Aktionspakets
- Wählen Sie das
Symbol in der linken Navigationsleiste, um zum Aktionspakete-Bereich zu navigieren.
- Nutzen Sie die Aktion Launch im oberen rechten Bereich, um den Launcher zu öffnen.
- Wählen Sie das Template aus, welches Sie benutzen wollen (im Beispiel: Änderungsantrag) und bestätigen Sie die Eingabe mit Launch.
- Daraufhin wird ein Aktionspaket auf Basis des Templates erstellt und Sie gelangen auf die Aktionspaket-Seite.
Abschnitt Antrag: Ausfüllen und Bestätigen der Eingaben mit Fortschritt
Dieser Abschnitt wird von der Person ausgefüllt, die den Antrag stellen.
- Dazu gehen Sie mit dem Cursor in das jeweilige Feld oder Sie benutzen die Navigation am rechten Seitenrand.
- Die Eingaben bestätigen Sie mit der Aktion Fortschritt. Das Feld ist dann im Lesezustand. Sie können die Eingaben wieder ändern durch Öffnen des Feldes. Dies erfolgt durch erneutes Wählen der Aktion Fortschritt.
Abschnitt Antragsprüfung: Prüfen und Abschließen des Aktionspakets
Dieser Abschnitt wird von der Person ausgefüllt, die den Antrag beurteilt.
Wenn es sich um unterschiedliche Personen handelt (4-Augen-Prinzip) muss die verantwortliche Stelle darüber informiert werden.
Einladen von Mitgliedern
Damit Mitglieder eingeladen werden können, müssen Sie davor als Benutzer in trustkey angelegt sein (außer Gäste). Weitere Informationen zu Hinzufügen von Benutzern.
- Wählen Sie das
Symbol im rechten oberen Bereich und wählen Sie die Aktion Mitglieder.
- Klicken Sie die Aktion Einladen, um die Einladungsseite zu öffnen.
- Wählen Sie einen Benutzer aus und legen Sie die Berechtigung fest. In unserem Beispiel: Empfänger.
- Um den Benutzer über die Aufgabe zu informieren, wählen Sie die Aktion Nachricht verfassen.
- Geben Sie die entsprechende Nachricht ein und bestätigen Sie die Eingabe mit der Aktion Nachricht senden.
- Somit erhält das Mitglied eine E-Mail über das Aktionspaket mit Ihrer Nachricht.
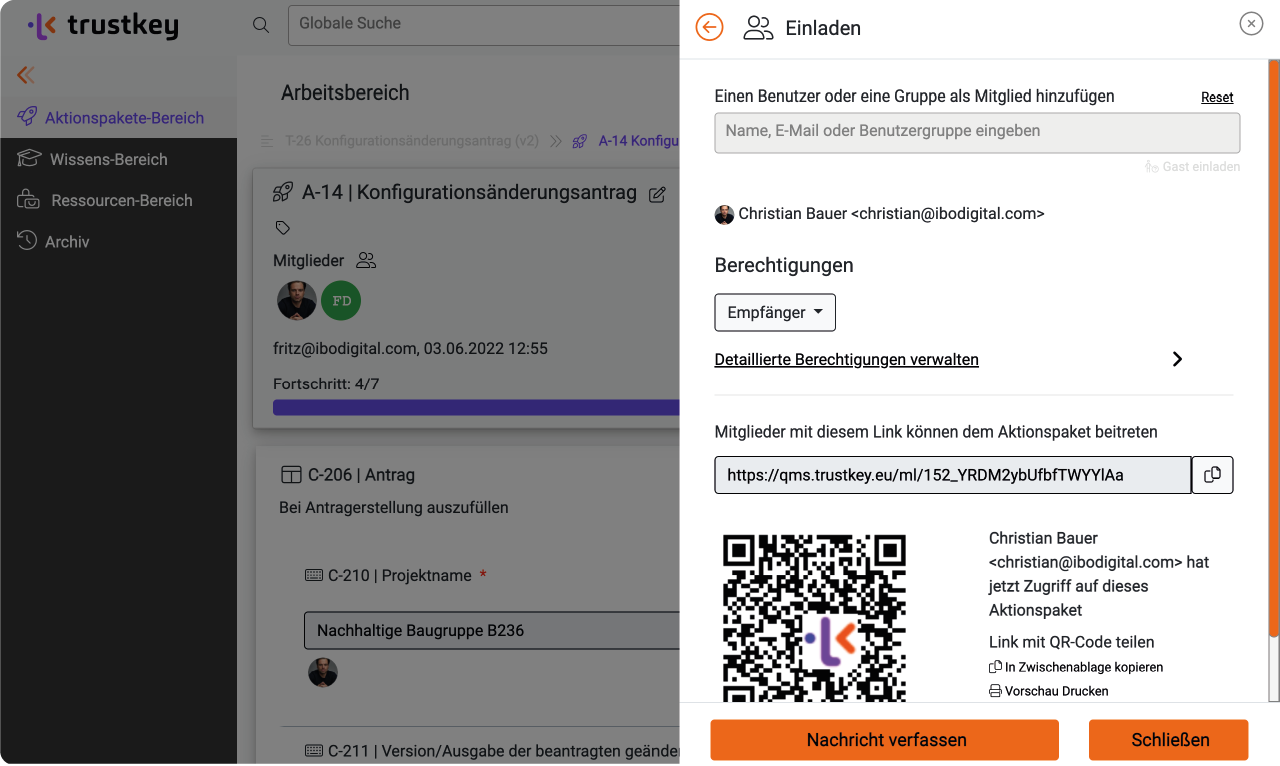
Beurteilen des Antrags durch die verantwortliche Stelle
Die verantwortliche Stelle wird zum Einen über die E-Mail und Benachrichtigungen informiert. Zum Anderen wird die Person auch über das Dashboard informiert.
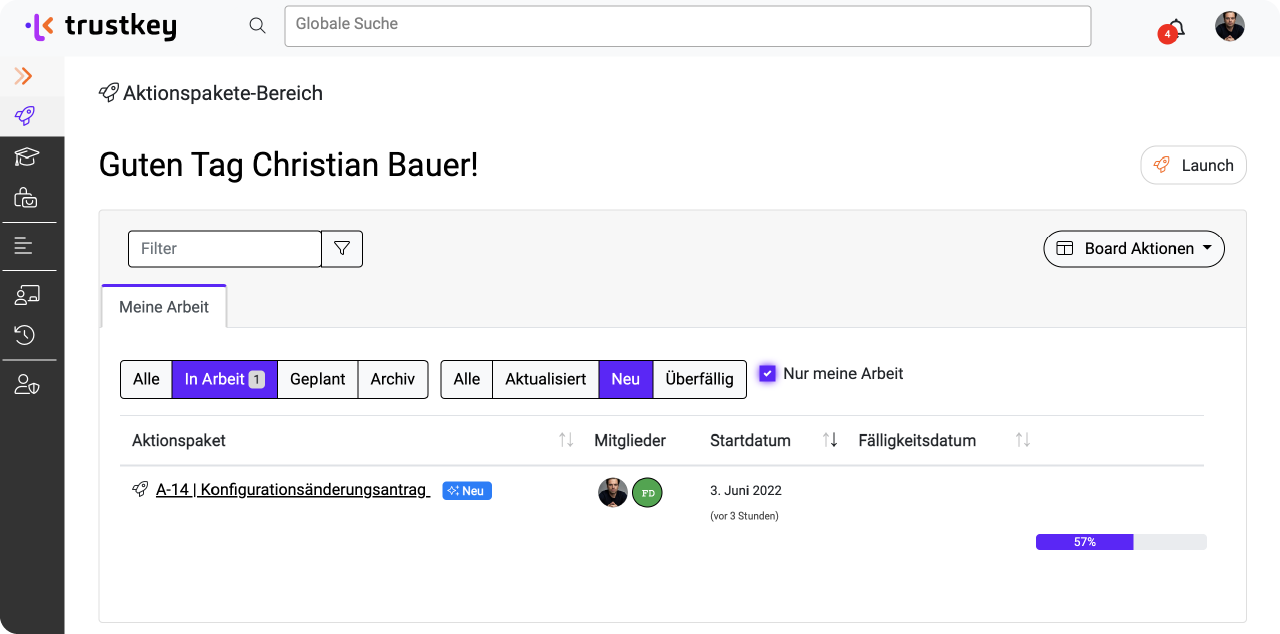
- Wählen Sie das
Symbol in der linken Navigationsleiste, um zum Aktionspakete-Bereich zu navigieren.
- Gehen Sie zur Registerkarte Meine Arbeit um zum Dashboard zu navigieren. Ist nur notwendig, wenn weitere Kanban-Boards angelegt sind.
- Wählen Sie das Aktionspaket aus. Öffnen Sie es, durch Klicken des Titel-Links.
Entscheidung treffen
- Nutzen Sie die Navigation, um zum Feld Entscheidung zu springen.
- Treffen Sie die Entscheidung. Um das Wenn/Dann-Szenario des Beispiels zu testen wählen Sie als Entscheidung Genehmigung mit Einschränkungen. Das Feld Beschreibung und Grund für Einschränkungen erscheint als nächstes Pflichtfeld. Bestätigen Sie die Entscheidung durch die Aktion Fortschritt.
- Ergänzen Sie Beschreibung und Grund für Einschränkungen und bestätigen Sie auch diese Eingaben mit Fortschritt.
- Verwenden Sie das Unterschriftsfeld, um digital zu unterschreiben, tragen Sie im Feld Gedruckter Name Ihren Namen ein und bestätigen Sie die Eingaben mit der Aktion Fortschritt.
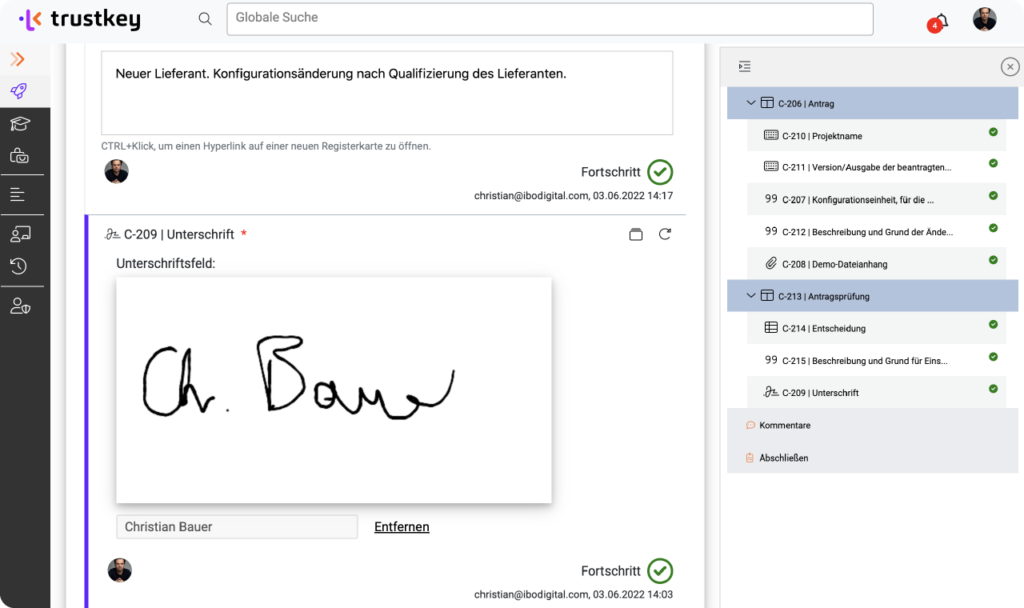
Abschließen des Aktionspakets
- Wählen Sie die Aktion Abschließen, um das Aktionspaket abzuschließen. Fügen Sie bei Bedarf einen Kommentar hinzu und bestätigen Sie den Abschluss des Aktionspakets mit der Aktion Abschließen. Der Kommentar wird in den Aktivitäten Logs hinterlegt. Weitere Informationen zu den Aktivitäten Logs
- Sie gelangen zur Erfolgsseite mit Shortlinks zu Folgeseiten und der Möglichkeit ein Feedback zum Template abzugeben. Dieses Feedback kann im Builder vom Template-Besitzer ausgewertet werden zur Verbesserung des Ablaufs.
Tipp
trustkey vergibt automatisch jedem Aktionspaket eine eindeutige Dokumenten-ID. Immer beginnend mit A. Weitere Informationen zur Dokumentenkennzeichnung in trustkey
Verwenden eines Aktionspaket-Templates im Portal
PARTNER
Template-Leser
Das Portal dient zum schnellen Zugriff auf wiederkehrende Aufgaben und zum Erledigen von zugewiesenen Tätigkeiten.
- Wählen Sie das
Symbol in der linken Navigationsleiste, um zum Portal zu navigieren.
- Gehen Sie zur Registerkarte Templates, wählen Sie das entsprechende Template aus und nutzen Sie die Aktion Launch, um das Template zu launchen ein Aktionspaket zu erstellen.
- Bearbeitung der einzelnen Felder erfolgt gleich wie im Aktionspakete-Bereich.
Hinweis
Beim Launchen von Templates im Portal wird der Launcher automatisch zum Empfänger und der im Builder hinterlegte Template-Besitzer zum Manager. In diesen Fällen ist es oft nicht gewünscht, dass der Empfänger das Aktionspaket abschließen kann. Der Manager möchte gerne nochmal darüber schon und die Eingaben prüfen, bevor das Aktionspaket abgeschlossen wird. Für diese Fälle gibt es den Genehmigungsprozess in trustkey, der im Builder für das entsprechende Template aktiviert werden kann. Weitere Informationen zum Genehmigungsprozess
Bearbeiten eines Aktionspaket-Templates als Gast
GUEST
- Nach Verifizierung gelangen Sie auf das geteilte Aktionspaket.
- Sie können jetzt das Aktionspaket entsprechend Ihrer Rechte (Empfänger, Mitwirkender, Leser) bearbeiten.
Teilen eines Aktionspakets im Aktionspakete-Bereich
- Wählen Sie das
Symbol in der linken Navigationsleiste, um zum Aktionspakete-Bereich zu navigieren.
- Nutzen Sie die Filter um das entsprechende Aktionspaket auf dem Dashboard Meine Arbeit auszuwählen.
- Über den Titel-Link des Aktionspakets, öffnen Sie die Aktionspaket-Seite.
- Wählen Sie das
Symbol im rechten oberen Bereich. Im sich öffnenden Menü wählen Sie die Aktion Mitglieder, um die Zugriffs- und Bearbeitungsberechtigungen zu verwalten.
- Dann nutzen Sie die Aktion Einladen, um neue Mitglieder hinzuzufügen.
- Wählen Sie einen Benutzer oder Gruppe aus und vergeben dann die Berechtigung.
- Um den Benutzer oder die Gruppe über den Zugriff zu informieren, wählen Sie die Aktion Nachricht verfassen.
- Geben Sie die entsprechende Nachricht ein und bestätigen Sie die Eingabe mit der Aktion Nachricht senden.
- Der Benutzer oder die Mitglieder der Gruppe erhalten eine E-Mail über den gewährten Zugriff mit Ihrer Nachricht.
Tipp
Gäste können eingeladen werden über die Aktion Gast einladen. Gäste können nur auf die geteilte Aktionspaket-Seite zugreifen.
Teilen eines Aktionspaket-Templates im Builder
PREMIUM
- Wählen Sie das
Symbol in der linken Navigationsleiste, um zum Builder zu navigieren.
- Nutzen Sie die Filter, um das entsprechende Template auszuwählen. Verwenden Sie auf der rechten Seite die Aktion Anzeigen.
- Auf der Template-Seite wählen Sie das
Symbol im rechten oberen Bereich. Im sich öffnenden Menü wählen Sie die Aktion Mitglieder, um neue Mitglieder hinzuzufügen.
- Vergeben Sie die gewünschten Berechtigungen durch Auswahl der Benutzer und Gruppen je Berechtigung bzw. Rolle und bestätigen Sie die Auswahl durch die Aktion Schließen.
- Somit gelangen Sie zurück zur Template-Seite.
Aktualisieren eines Aktionspaket-Templates im Builder
- Wählen Sie das
Symbol in der linken Navigationsleiste, um zum Builder zu navigieren.
- Nutzen Sie die Filter, um das entsprechende Template auszuwählen. Nutzen Sie das
Symbol auf der rechten Seite des entsprechenden Templates, um im sich öffnenden Menü die Aktion Neue Version hinzufügen auszuwählen. Sie gelangen zur Entwurfsansicht.
- Führen Sie jetzt die gewünschten Änderungen durch.
- Nach Abschluss aller Aktivitäten kann das Template wieder veröffentlicht werden. Wählen Sie dazu die Aktion Veröffentlichen am Ende des Templates aus. Ergänzen Sie bei Bedarf Informationen zur Version und bestätigen mit der Aktion Veröffentlichen.
- Sie gelangen auf die Erfolgsseite zur Bestätigung Ihrer Veröffentlichung.
Hinweis
Wenn ein auf Basis des aktualisierten Aktionspaket-Templates erstelltes Aktionspaket bearbeitet wird, erscheint automatisch eine Nachricht, dass eine neue Version des Templates verfügbar ist. Durch die Aktion Jetzt aktualisieren wird das Aktionspaket auf die neuesten Vorgaben des Aktionspaket-Templates aktualisiert. Der Inhalt bleibt dabei erhalten, mit Ausnahme, wenn die entsprechende Komponente entfernt worden ist.
Nachvollziehen von Änderungen und Freigaben
Aktivitäten werden in trustkey automatisch festgehalten, um Stände, Änderungen und Freigaben jederzeit nachvollziehen zu können. Weitere Informationen zu Aktivitäten-Logs
Nachvollziehen von Änderungen des Aktionspakets im Aktionspakete-Bereich
- Wählen Sie das
Symbol in der linken Navigationsleiste, um zum Aktionspakete-Bereich zu navigieren.
- Nutzen Sie die Filter, um das entsprechende Aktionspaket auszuwählen. Klicken Sie auf den Titel-Link, um das Aktionspaket zu öffnen.
- Auf der Aktionspaket-Seite wählen Sie das
Symbol im rechten oberen Bereich. Im sich öffnenden Menü wählen Sie die Aktion Aktivitäten Log, um sich die erfolgten Aktivitäten anzeigen zu lassen.
Nachvollziehen von Änderungen des Aktionspakets im Portal
- Wählen Sie das
Symbol in der linken Navigationsleiste, um zum Portal zu navigieren.
- Nutzen Sie die Filter, um das entsprechende Aktionspaket auszuwählen. Klicken Sie auf den Titel-Link, um das Aktionspaket zu öffnen.
- Auf der Aktionspaket-Seite wählen Sie das
Symbol im rechten oberen Bereich. Im sich öffnenden Menü wählen Sie die Aktion Aktivitäten Log, um sich die erfolgten Aktivitäten anzeigen zu lassen.
Nachvollziehen von Änderungen des Aktionspaket-Templates im Builder
Template-Besitzer Template-Bearbeiter Template-Leser
- Wählen Sie das
Symbol in der linken Navigationsleiste, um zum Builder zu navigieren.
- Nutzen Sie die Filter, um das entsprechende Template auszuwählen. Klicken Sie auf den Titel-Link, um das Template zu öffnen.
- Auf der Template-Seite wählen Sie das
Symbol im rechten oberen Bereich. Im sich öffnenden Menü wählen Sie die Aktion Aktivitäten Log, um sich die erfolgten Aktivitäten anzeigen zu lassen.